
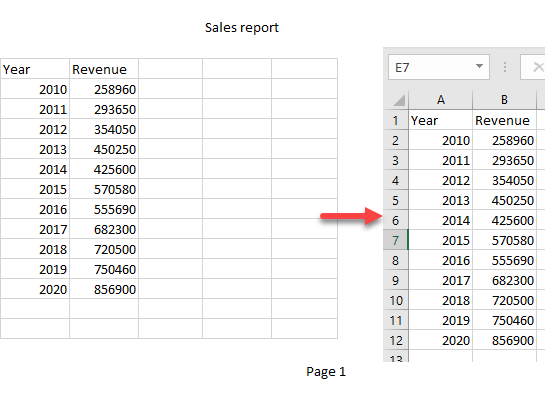
- HOW TO MAKE HEADERS IN EXCEL 2016 HOW TO
- HOW TO MAKE HEADERS IN EXCEL 2016 CODE
- HOW TO MAKE HEADERS IN EXCEL 2016 FREE
Under Collated, you can select how you want multiple copies to print. Print Selection to print just the cells that you have selected. Print Entire Workbook to print all worksheets in the workbook. Print Active Sheets to print the worksheet that is currently active (or being displayed) in Excel. Under Print Active Sheets select what parts of your workbook that you want to print. This allows you to print all or just portions of your file. You can choose: To prepare your workbook or worksheets for printing, first select your printer in the Printer section on the left. This is what your workbook is going to look like when you print it. On the right hand side, you'll see the print preview.
HOW TO MAKE HEADERS IN EXCEL 2016 FREE
If you have any confusion, please feel free to leave a comment.Interested in learning more? Why not take an online Excel 2021 course?
HOW TO MAKE HEADERS IN EXCEL 2016 HOW TO
I hope now you know how to remove Headers and Footers in Excel.

You will realize the Footers are also gone. You will see, all the Headers have been removed from your Excel worksheet. margins, Header & Footer, and so on).Īt last, all types of Headers and Footers (left, right & right Header) have been set to blank for removing the Headers and Footers from the VBA worksheet. After that, PageSetup has been assigned to hold all page setup properties (e.g. In the above code, Sheets collection has been used to get the sheet ( VBA) from where the Header and the Footer will be removed.
HOW TO MAKE HEADERS IN EXCEL 2016 CODE
➤ Type the following code in the Module(Code) window, Sub Remove_Header_Footer() ➤ Select the Insert tab and click on Module. You can also use Microsoft Visual Basic Application (VBA) to remove Header and Footer from your Excel Worksheet.
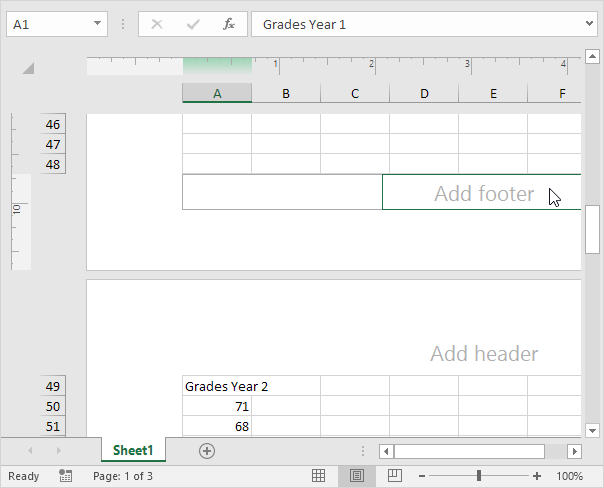
Here you will see the current page of your worksheet in Print Layout.Īs a result, the Header and the Footer of your worksheet will be removed. You can also apply another method to remove Header and Footer when you are printing the Excel worksheet. Now, you can follow these steps from the previous method to remove the Header and Footer from your Excel worksheet.ĥ. Here you will see the existing Headers at the top. ➤ Click on the Page Layout view icon from the bottom right corner of your Status Bar.Īs a result, it will change the worksheet view as Page Layout view. You can also remove Header and Footer from the Status Bar. Remove Header and Footer Using Status Bar ➤ Click at the end of any Footer and press BACKSPACE to delete the Footer.Īs a result, all the Headers and Footers of your worksheet will be removed.Ĥ. ➤ Click at the end of any Header and press BACKSPACE to delete the Header. You can also remove Header and Footer from the View tab.Īs a result, it will change the worksheet view to Page Layout view. ➤ Select none in the Header box and again select none in the Footer box.Īs a result, all the Headers and Footers will be removed from your worksheet. ➤ Go to the Header/Footer tab in the Page Setup window. ➤ Go to the Page Layout tab and click on the little arrow from the bottom right corner of the Page Setup ribbon.įrom this window, you will be able to change different properties of a page such as page size, orientation, margin, Header and Footer, etc. You can find another way to remove Header and Footer from the Page Layout tab. Page Layout Tab to Remove Header and Footer In a similar manner, you can also remove the Footer.Ģ. You will see the Header has been removed from your worksheet If you feel curious how this image has been added to the Header, you can go to this link. Now, the image will turned into a text in this format & You will see that the Header has been removed. ➤ Click somewhere else in your worksheet. ➤ Click on any Header and press BACKSPACE to delete the Header. To remove Header and Footer using the insert tab first,Īs a result, it will change the worksheet view as Page Layout view. Remove Header and Footer Using the Insert Tab

You can use any of these to remove both the Header and the Footer.ġ. Now, I will show you 6 ways to delete Header and Footer from your worksheet. Now, you will see the Header at the top of your workbook.Īnd you will see the Footer at the bottom of each page.Ħ Ways to Remove Header and Footer in Excel You can also click on the Page Layout icon from the Status Bar.Īs a result, your worksheet layout will be changed. ➤ Go to the View tab and select Page Layout from the Workbook Views ribbon. To find out the Header and the Footer you have to change the view from normal to page layout. This is because the Header and the Footer aren’t shown in the normal view of Excel. If you scroll down, you won’t see the Footer either. If you look at your Excel sheet you won’t see any Header in normal view.


 0 kommentar(er)
0 kommentar(er)
